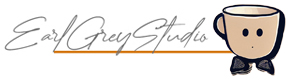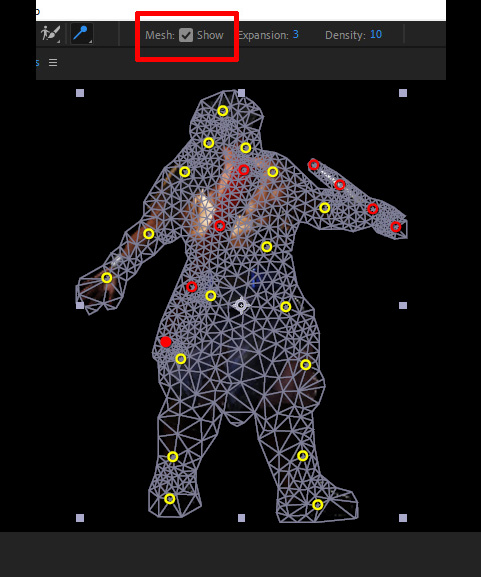
After Effects
前の記事で素材が準備できました。
これをAEに入れていきます。今回つける表現は「息遣いと風」の動きと、画面の雰囲気作り(霧や埃)程度です。
AEを起動したらComposition>New Composition(新規コンポジション) を選びコンポジションを作成します。コンポジションとは画像や文字を動かす空間というか、箱のようなものです。
サイズは1920*1080でいいでしょう。Duration(長さ)も10秒くらいで大丈夫です。
ザっと素材を配置する。
1.素材を左の「プロジェクトパネル」にドラッグアンドドロップで入れます。
2.とりあえず背景を下の「タイムラインパネル」にドラッグアンドドロップで入れます。
3.タイムライン内の背景画像のレイヤー名をクリックし選択すると、右上のプレビュー画面でアクティブになります。
枠が表示されるのでドラッグしてサイズを調整します。ショートカットキーの「S」を押して出る数字でも調整できます。
角を引っ張ると縦横比が変わって画像がゆがむことがありますが、Shiftを押しながら動かすことで縦横比を維持したままサイズを変えることができます。
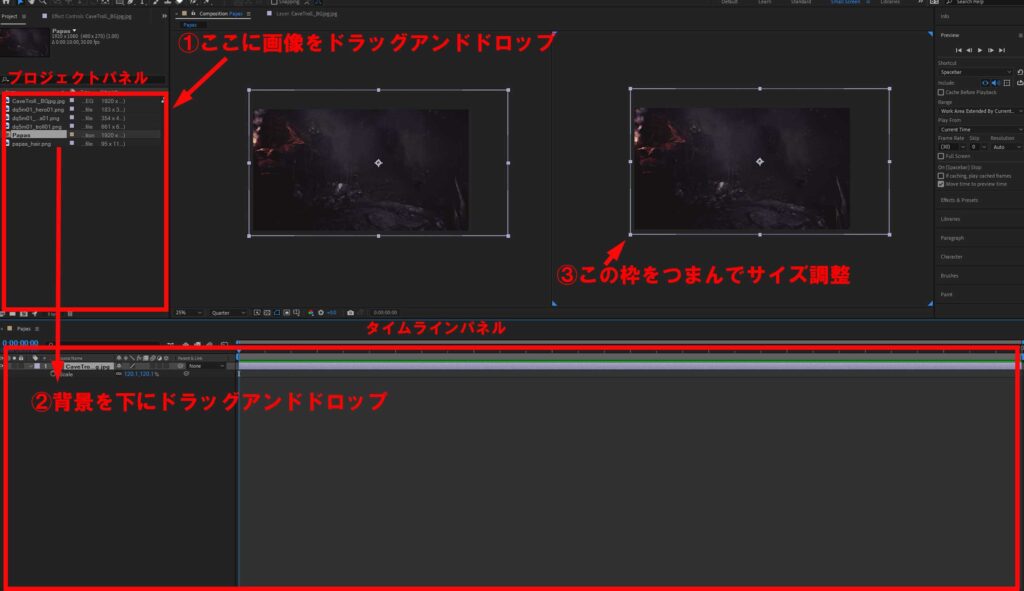
素材を全部置いていきます。手前の物ほど上に来るようにレイヤーを配置していってください。
パペットツール
ピン止め
一通り画像を置いて配置を調整したら、動かす画像に「パペットツール」というエフェクトをかける準備をしていきます。
パペットツールというのはPuppet(操り人形)の言葉が表す通り、画像にピンを複数刺していってそれぞれを支点に画像を歪ませるツールです。
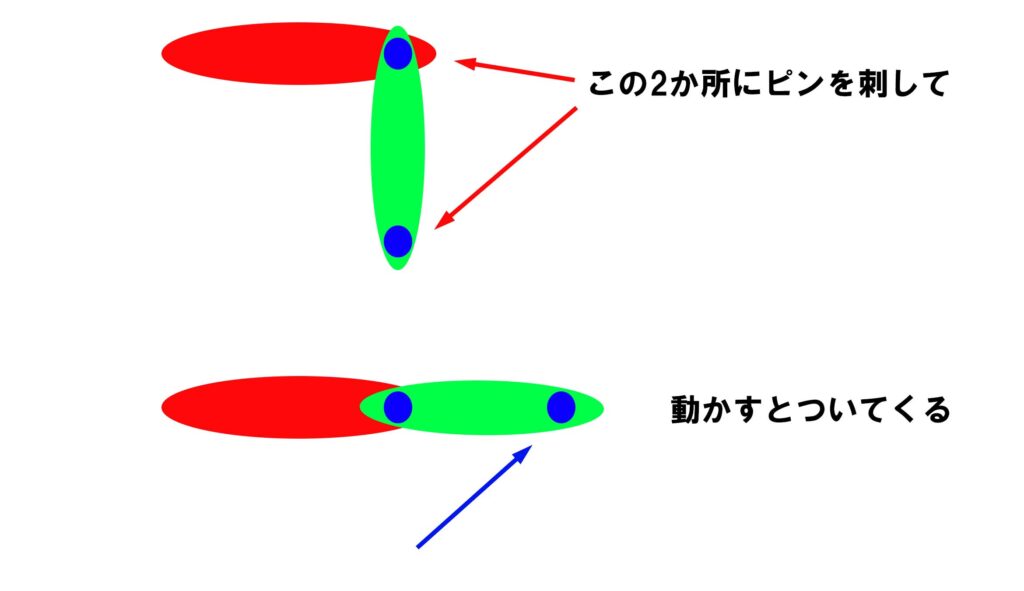
画像にピンを刺していくのですが、とりあえずパパからやっていこうと思います。右上のプレビュー画面で作業を行っていきますが、見やすいようにセッティングをしましょう。
・不必要なレイヤーを非表示にする。
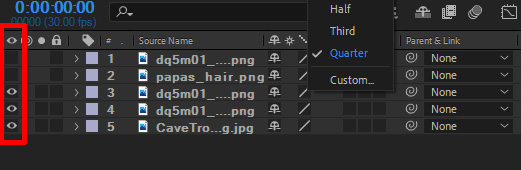
・解像度を調整する。
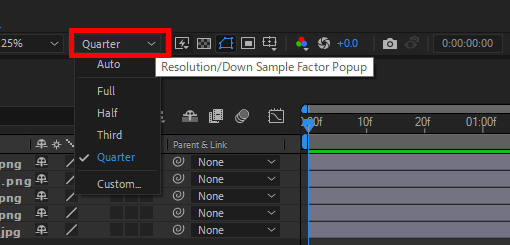
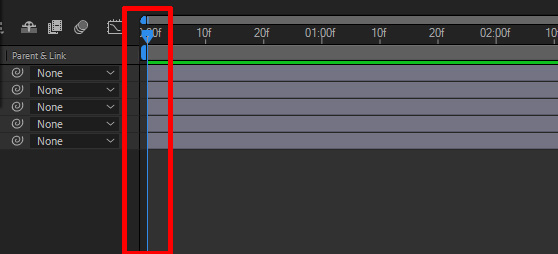
ではピンを刺していきます。

ツールバー上のピンのアイコンをクリックします。
カーソルがピンに変わりましたね、この状態で画像の上をクリックするとピンを刺すことができます。この段階ではスタートポジションを決めるだけです。頭・肩・肘・手などに刺します。

こんな感じで置いていきます。
普通は黄色いピンが立っていくのですが、この画像には赤いピンがありますね。「パペットスターチピンツール」というもので、この周りは他のものにつられにくくなるようです。先ほどのツールバーのピンのアイコンを左クリック長押しするとプルダウンメニューが出ます。その中から選択できます。剣などゆがませたくない物に刺しておきましょう。
パペットツールは基本的にPhotoshopのパペットワープの動画版のようなものです。ピン横の[Show](表示)にチェックをいれれば、どう画像を分割して処理するかを確認できます。また、その右の数字を変更すると範囲や密度を調整できます。
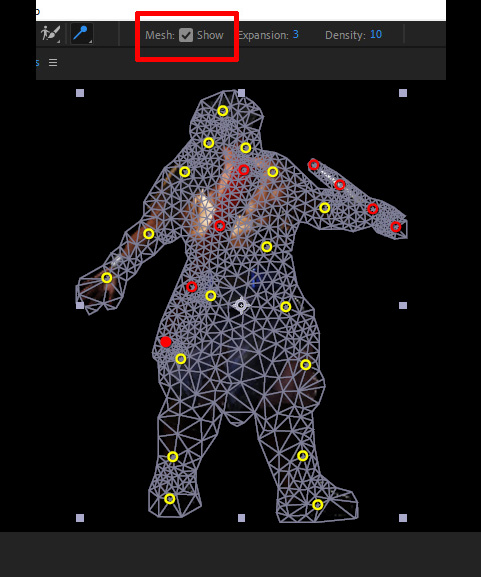
私は見にくいので基本的に非表示にしています。
ピンを動かす
今回は2.5秒で息を吸って、2.5秒かけて吐くというリズムを2セットで10秒の動く1枚絵を作っていこうと思います。スタートポジションはもう出来ていますので、息を吸った状態を作って繰り返させるだけですね。
ではタイムラインのインジケーターを「2:15f」に合わせます。fとはフレームのことです。初期状態では30fps(frames per second)なっているはずです。動画というのは、1秒に何枚もの画像をペラペラ漫画のように表示しているもので、fpsというのは1秒間に何枚の絵をペラペラさせているかという値です。多ければ多いほど滑らかですが、動画の容量は大きくなります。
今回は1秒で30f。2.5秒というのは30*2.5で75フレーム目にあたります。タイムラインの表示は2:15fとなりますが、これは30fで1秒とカウントされるためです。表示単位は[File]>[Project Settings](ファイル>プロジェクト設定)から変更できます。

左上の時間をクリックして直接数字を入力することもできますし、スライドしても動かせます。私は右側のインジケーターをスライドして調整することが多いです。
2:15fに合わせたらさっき置いたピンを、「息を吸った状態」を意識して少しずつずらしていきます。ピンを刺した画像が少しずつついてくるはずです。同時にタイムラインにキーフレームが生成されていきます。
服も揺れている感じに少しだけ動かして、動かさないところはピンに触れずそのままにしておきましょう。
とりあえず動かすことはできました。スペースキーで再生したり、インジケーターをスライドさせたりして動きを確認・微調整しましょう。
次回、動きを滑らかにしてループさせていきます。