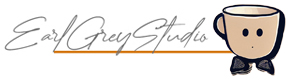この動画冒頭の雲海を作った時の工程を備忘録として残しておきます。
これはUE5でした作業ですが、4でも同じだと思います。もう少し透明感とモコモコ感が欲しかったのですが、一応雲に見えるのでよしとしています。
Niagara VFX システム (ナイアガラ)
下準備
テクスチャ
必要な素材は初期でついているStarterContentに入っているこのテクスチャのみです。画面はUE5です。
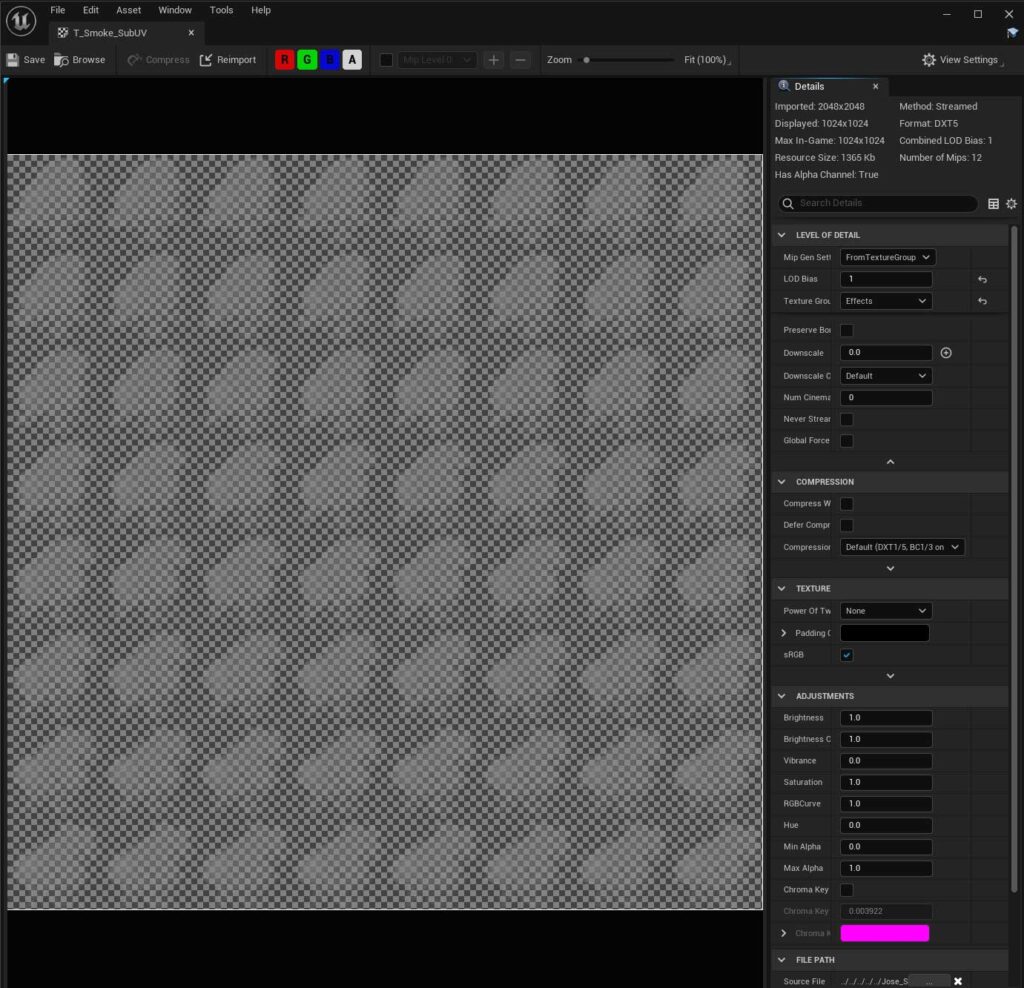
Content > StarterContent > Textures > T_Smoke_SubUV ですね。なければMigrateしてください。
プラグイン有効化
Edit > Plugins でNiagara が有効になっていることを確認します。なっていない場合は有効にして再起動します。
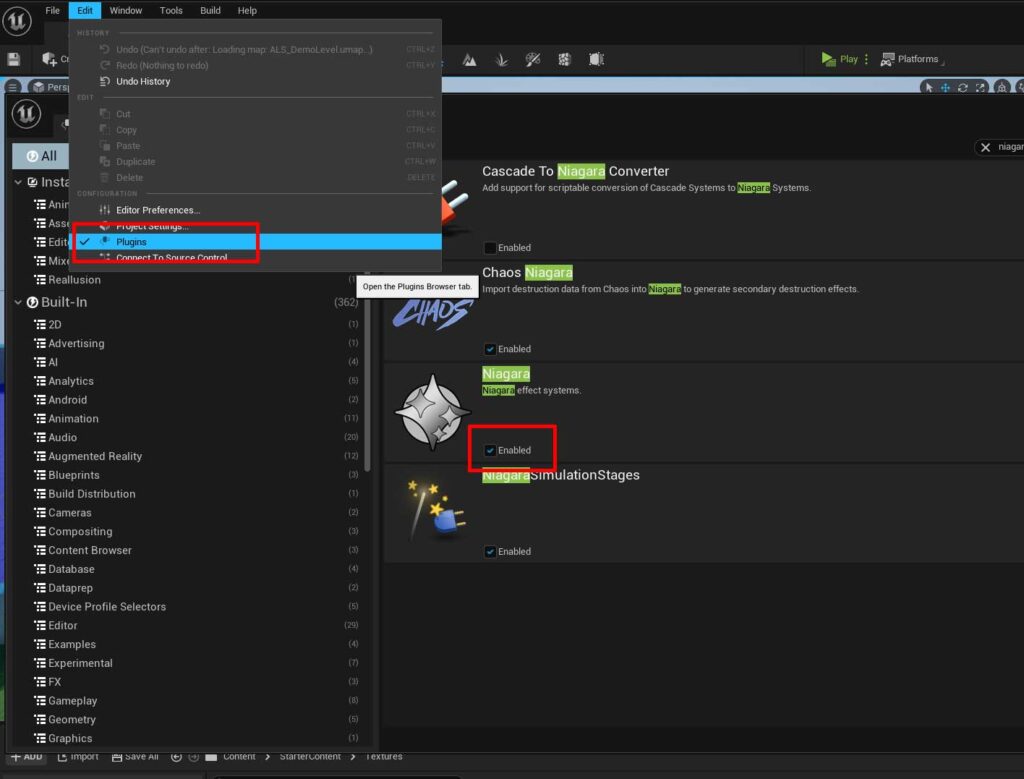
ちなみにですが、私はこの位のサイズの雲をいくつもコピーして大きな雲海を作りました。
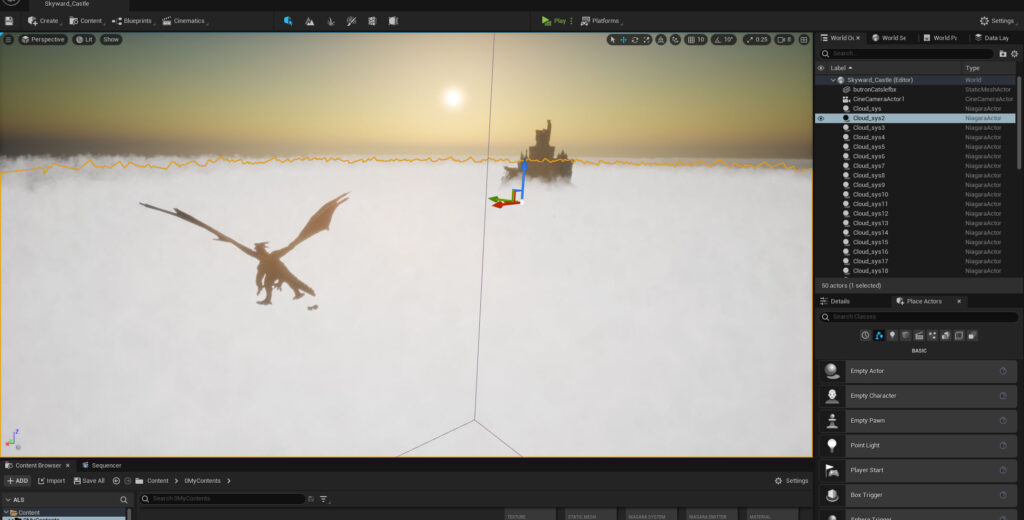
Niagara Emitter と System を作る
どこでもいいので新しいフォルダを作って、右クリック > FX > [Niagara Emitter]と[Niagara System]を1つずつ作ります。
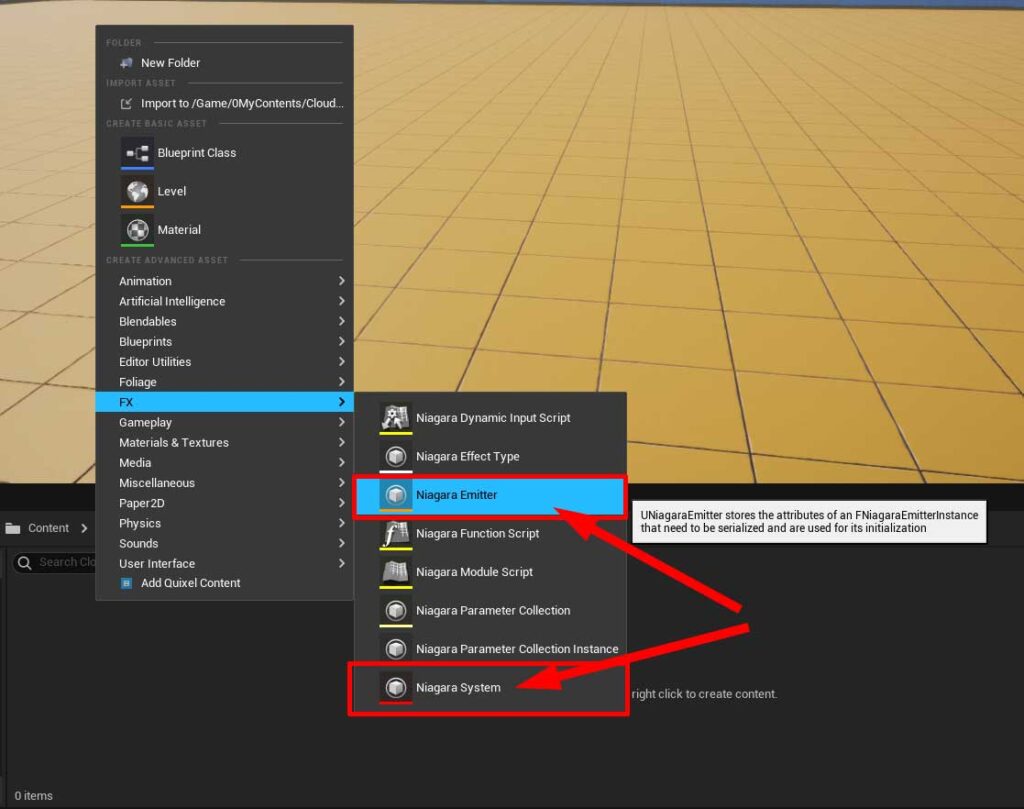
選択肢が出るので、EmitterはNew emitter from template > Fountainで作成。名前を変えておきます。私は[ C_Emi ]に変えました。
SystemはCreate Empty System で作ります。これも[ C_Sys ]に名前を変えておきました。
雲のマテリアル
新規でマテリアルを作り、前出のテクスチャを用いてノードを組みます。
左下のBlend Modeを[ Translucent ] に変えて画像のように。テクスチャからOpacity(透明度)に繋がるところは間違えてRGBAから出してしまうと綺麗に抜けないので[ A ](Alpha)から出ているか確認します。
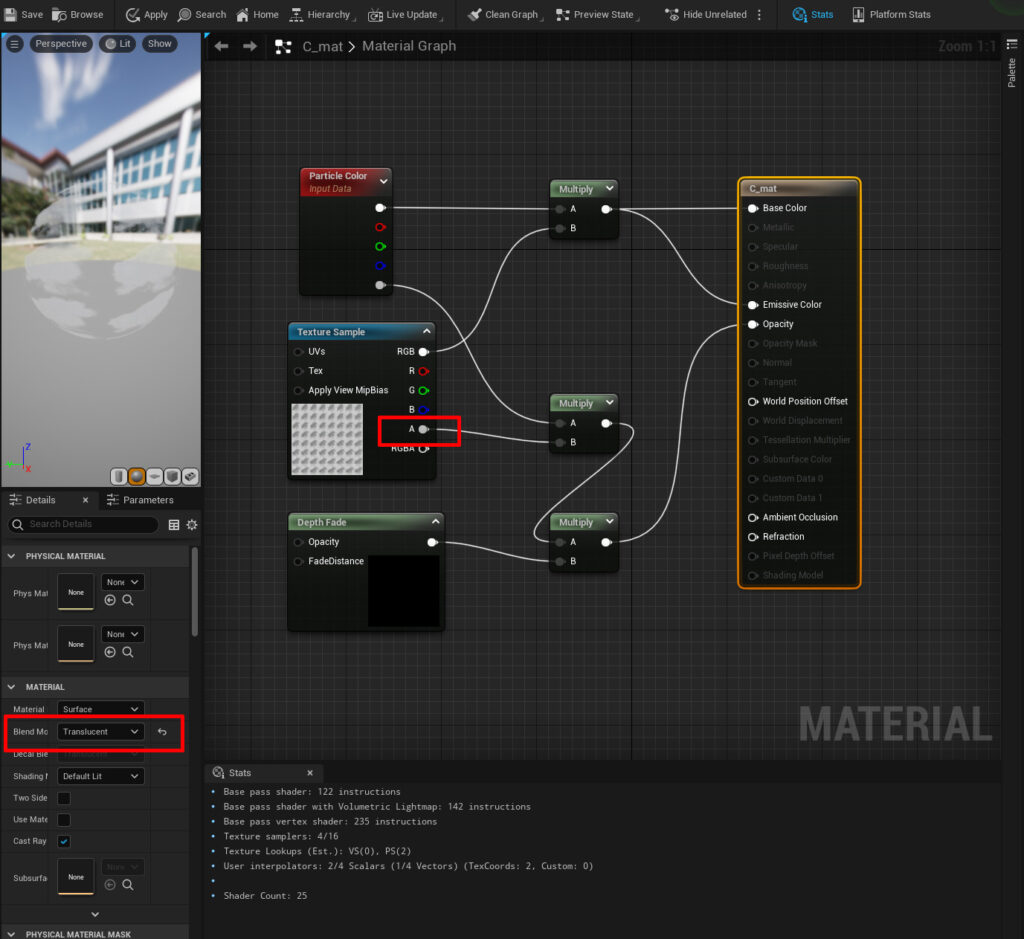
Emitterの設定
まずマテリアルに上で作成した雲のマテリアルを割り当てます。
その下の[ Sub Image Size ] を、XとYどちらも8と入力します。テクスチャに8*8列画像があるためです。その下の[ Sub UV Blending Enable ]にチェックを入れます。
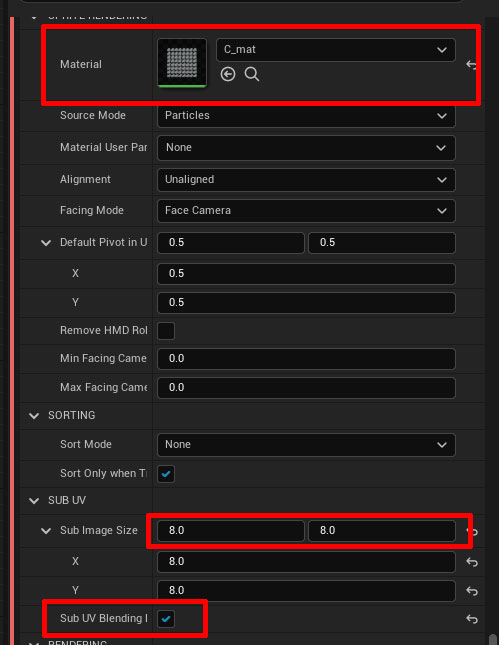
次に、[ PARTICLE SPAWN ]内にある[ SPHERE LOCATION ]を削除します。右のごみ箱を押せば消せます。
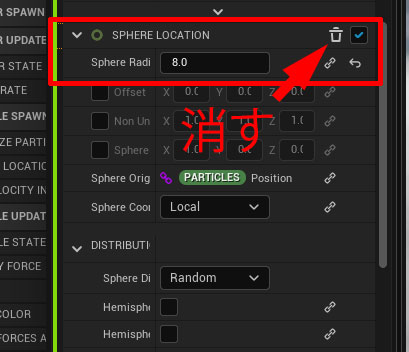
代わりに、[ Cylinder Location ]を追加します。[ PARTICLE SPAWN ]右の緑の+を押せばリストが出てきます。
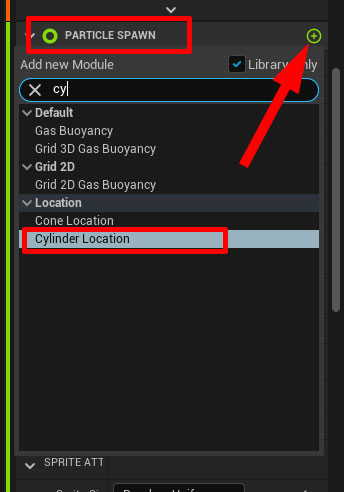
[ PARTICLE UPDATE ]内のFloat Curve左の◇をクリックして数字をTimeに「0」Valueに「0」と入力
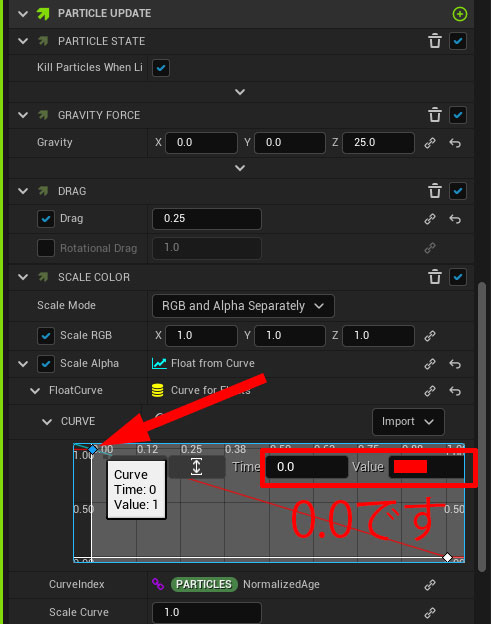
同じように右側の◇をクリックしてTimeに「1」Valueに「64」を入力。
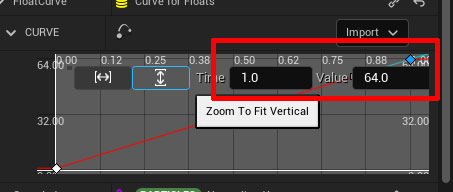
後は各パラメーターを調整していきます。
とりあえず、以下の通りにすると初めの画像のような雲の10分の1スケールのものは出来ます。
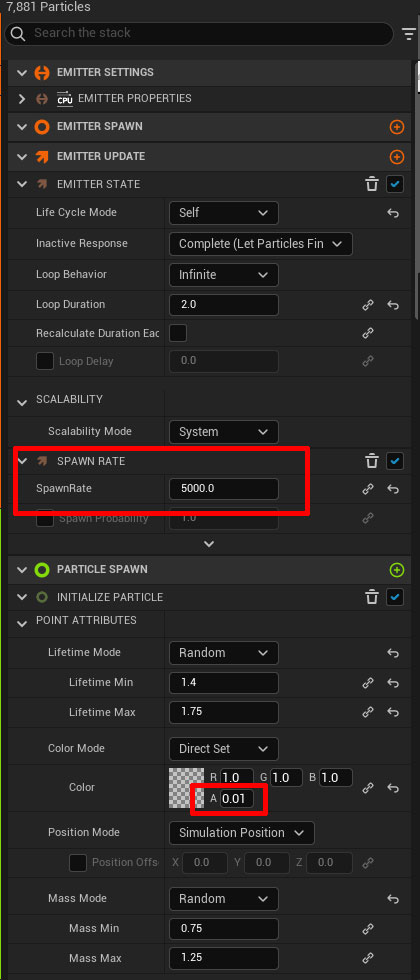
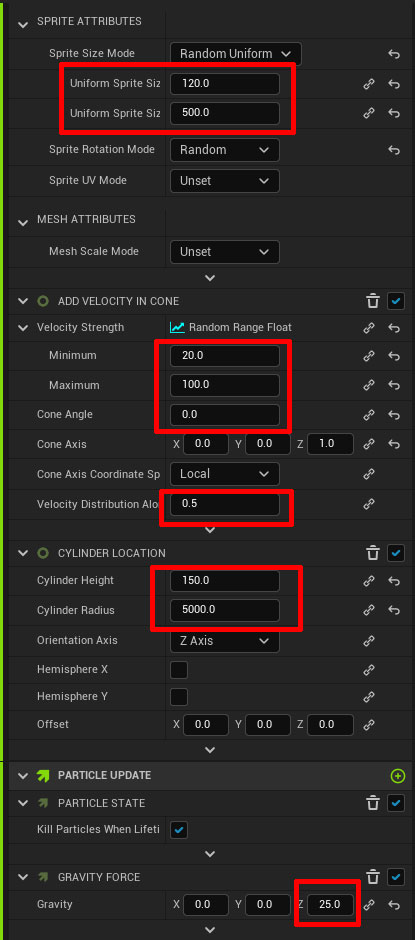
後は触ったパラメーターを調整して好みの雲に仕上げましょう。
レベルへの配置
Emitterはそのままレベルに配置することは出来ません。Systemに入れる必要があります。
先に作ったSystemを開き(私の場合[ C_Sys ]です)、Emitterを追加してコンパイルします。
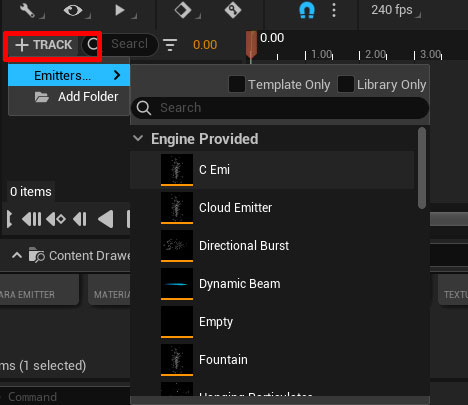
このSystemをレベルに配置すると
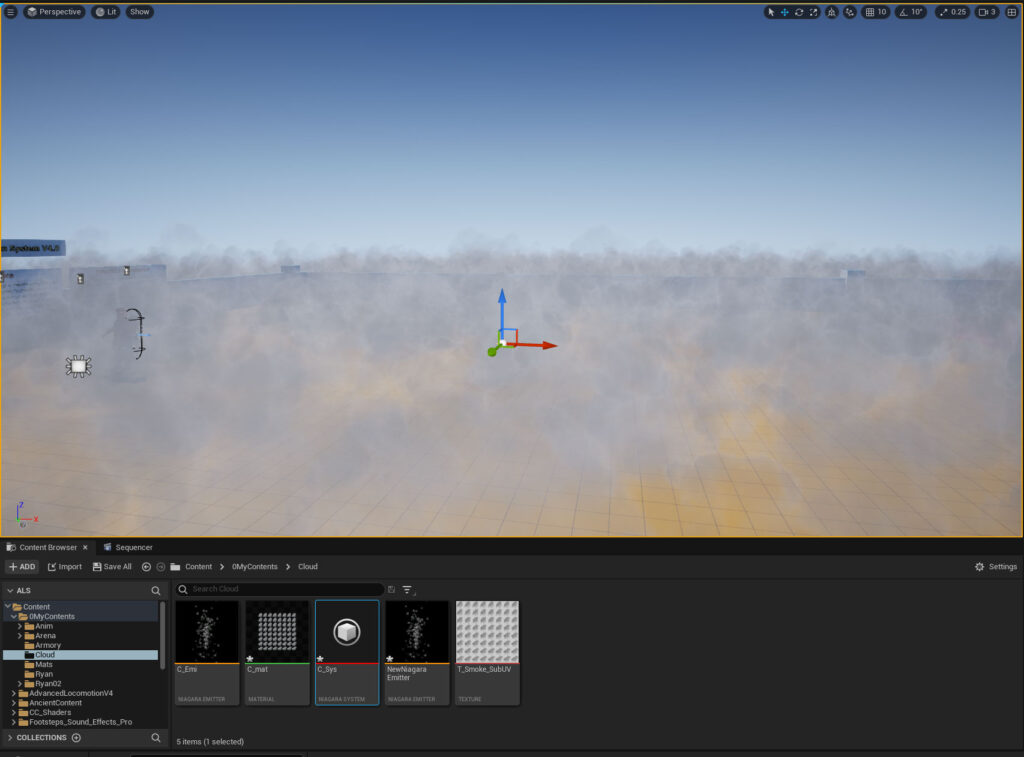
雲が出来ました。ただ黒くて煙のようでしたので、私はテクスチャのBrightnessを1から3にあげて使用しました。
誰かの参考になれば。